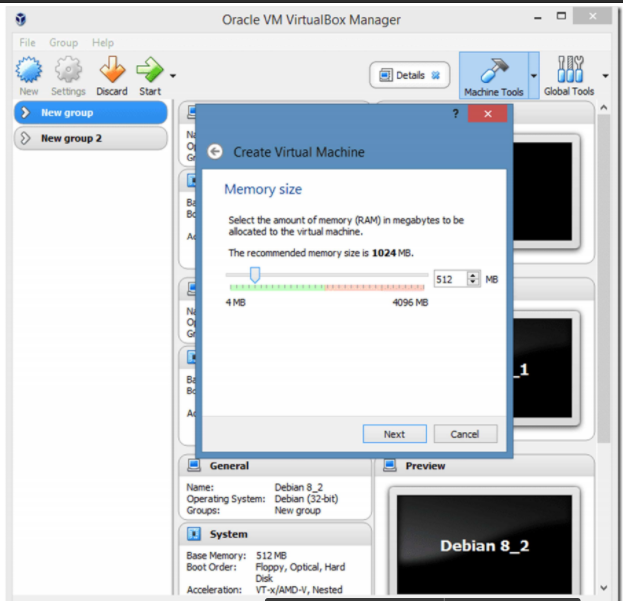Setting IP Address
Sebelum konfigurasi yang lainnya, yang paling dasar dan harus di konfigurasi kan ialah konfigurasi IP Address
Apa itu IP Address?
IP Address adalah sebuah alamat
komputer yang digunakan untuk terhubung ke jaringan dan dapat
saling terhubung dan
berkomunikasi.
Konfigurasi/Setting IP Address
kali ini berbeda sekali dengan yang ada pada Sistem Operasi
Windows.
Pada linux debian 8 disini kita
akan mensetting IP Address dengan menggunakan terminal ( mode
text).
Untuk mengatur IP Address di
LInux Debian umumnya sudah di atur dalam
Untuk pengaturannya harus di edit
dengan menggunakan text editor seperti vim, nano, pico, dll.
Catatan:
"untuk yang masih pemula disarankan pakai nano atau pico saja."
Langkah Konfigurasi IP Address
Sebelum melakukan konfigurasi IP
address tersambung ke internet.
Jika local/tanpa internet silakan
menuju ke step nomor 2.
Topologi Yang Kita gunakan
1. Atur network cardnya agar
terhubung langsung ke internet,
Settting IP addressnya pada
windows terlebih dahulu yang di control panelnya.
Buka Control Panelà Network and
Internet => Network and Sharing Center => Change adapter
setting (sidbar kiri) =>
Interface Ethernet => Klik kanan => Properties => Cari Internet
Protocol
Version 4 (TCP/iP 4) kemudian
Double Klik => Setting IP address => Oke.
Pastikan sampai sini bisa
terhubung ke internet
Setting network adapter untuk
virtual machine agar terhubung ke internet
Berikut saya bahas yang
menggunakan virtulbox dan Vmware
a. Setting Network Adapter Pada
virtualbox
Buka Virtualbox/Virtualmachine
yang sudah berjalan => Setting => Network => saya disini
menggunakan Adapter 1 maka ganti
mode menjadi bridge.
b. Setting Network Adapter Pada
VMWare
Klik kanan pada tab virtual
machine mu, atau juga bisa melalui Edit Virtual Machine Settings => Cari
Network Adapter.
2. Dapatkan Akses root
Hidupkan Linux Debian kemudian
dilanjutkan dengan login dengan user root dan pastikan tandanya
sudah # (sudah mendapatkan akses
root).
Atau juga bisa login dengan user
biasa kemudian akan terlihat tanda $ gunakan perintah su untuk
mendapatkan akses root.
3. Mengecek interface yang masih
aktif
Masukan perintah ifconfig untuk
melihat interface yang masih aktif.
Kemungkinan yang akan kita lihat
hanya ada lo.
Apa itu lo?
lo kependekan dari loopback yaitu
interface yang digunakan untuk berkomunikasi pada komputer itu
sendiri.
4. Mengaktifkan interface
ethernetnya
Pada Debian 8 dan Debian 7
network interface ethernetnya dimulai dari eth0, eth1, eth2, dst.
Kita akan mengaktifkan interface
yang eth0 karena itu yang sudah terkoneksi dengan internet,
jika tidak ada eth0 pada terminal
anda tinggal mengaktifkannya dengan mengetikan perintah ifconfig
eth0 up.
Ssetelah itu cek lagi interface
dengan perintah ifconfig.
Untuk menonaktifkannya tinggal
mengganti up menjadi down .
5. Pindah direktori ke
/etc/network
Pindah direktori ke /etc/network
agar tidak terlalu panjang mengetik perintah yang digunakan
konfigurasinya, ketik perintah cd
/etc/network untuk pindah direktori.
6. Backup file konfigurasinya
Kita backup dengan cara
menduplikat (mengcopy menjadi 2) kemudian mengganti (menambahkan)
ekstensi menjadi *.backup
Format ini digunakan untuk
menandai hasil yang telah dibackup, atau bisa diganti ke formatyang
lainnya.
Dengan melakukan pembackup ini
untuk mengatasi kegagalan hasil konfigurasi.
perintah yang digunakan untuk
membackup cp interfaces interfaces.backup
7. Konfigurasi IP address
Untuk pengkonfigurasiannya cukup
dengan mengedit dengan text editor seperti nano, pico, atau
vim,
Jika Anda masih belajar gunakan
nano atau pico saja. Ketikan perintah nano interfaces kemudian
Pada bagian paling atas sampai
loopback jangan diganti agar tidak terjadi kesalahan.
Pada konfigurasian eth0 ganti
allow-hotplug menjadi auto ganti dhcp menjadi static .
Jika tidak ada konfigurasiannya/
tidak ada tulisan allow-hotplug tambahkan saja seperti gambar
dibawah.
Keterangan Syntax/Script
Catatan:
• Network, dan broadcast
digunakan untuk keperluan subnetting.
• Jika cuman local/offline/tanpa
internet kita hanya butuh address,dan netmask, jugabisa
ditambahakan network dan
broadcast
8. Tambahkan IP allias
IP Allias digunakan untuk membuat
beberapa ip lagi dalam debian biasanya digunakan untuk
konfigurasi lanjutan.
Untuk menambakannya cukup dengan
menambah :0 (titik dua angka nol), :1, :2, :3, dst. Dibelakang
eth0, akan terlihat seperti
eth0:0.
9. Restart Hasil Konfigurasi
Setelah melakukan konfigurasi
save file itu dengan mengetik ctrl + o lalu tekan enter, kemudian jika
ingin keluar ketik ctrl + x.
Setelah agan sudah keluar, kita
restart hasil konfigurasiannya (seperti refresh pada windows) dengan
10. Cek hasil
pengkonfigurasiannya
Cek konfigurasiannya cukup dengan
mengetik perintah ifconfig , jika interface eth0 dan ipnya
muncul berarti sudah berhasil.
Setelah mucncul kita gunakan
perinta ping lalu masukan ip address tiap interfacenya, untuk
menghentikan proses ping cukup
tekan ctrl + c.
JIka yang ada internetnya gunakan
perintah ping 8.8.8.8 atau ping google.com,
ketika tidak bisa diping cek
settingan network adapternya pada virtualbox dan juga settingan ip
address pada interface windowsnya
juga.
Mungkin dicukupkan dulu
pembahasan kali ini, semoga artikel ini menjadi referensi dan
pembelajaran bagi sobat yang
sedang belajar.
Jika kurang jelas atau ada yang
ingin ditanyakan, silahkan komentar saja dibawah postingan ini.
Silahkan share artikel ini jika
dirasa bermanfaat��