APA ITU DEBIAN ??
Debian adalah sistem operasi
komputer yang tersusun dari paket-paket perangkat lunak yang dirilis
sebagai perangkat lunak bebas dan
terbuka dengan lisensi mayoritas GNU General Public License
dan lisensi perangkat lunak bebas
lainnya.
Debian GNU/Linux memuat perkakas
sistem operasi GNU dan kernel Linux merupakan distribusi
Linux yang populer dan
berpengaruh.
Debian didistribusikan dengan
akses ke repositori dengan ribuan paket perangkat lunak yang siap
untuk instalasi dan digunakan.
Debian terkenal dengan sikap
tegas pada filosofi dari Unix dan perangkat lunak bebas.
Debian dapat digunakan pada
beragam perangkat keras, mulai dari komputer jinjing dan desktop
hingga telepon dan server.
Debian fokus pada kestabilan dan
keamanan. Debian banyak digunakan sebagai basis dari banyak
distribusi GNU/Linux lainnya.
Sistem operasi Debian merupakan
gabungan dari perangkat lunak yang dikembangkan dengan lisensi
GNU, dan utamanya menggunakan
kernel Linux, sehingga populer dengan nama Debian GNU/Linux.
Sistem operasi Debian yang
menggunakan kernel Linux merupakan salah satu distro Linux yang
populer dengan kestabilannya.
Dengan memperhitungkan distro
berbasis Debian, seperti Ubuntu, Xubuntu, Knoppix, Mint, dan
sebagainya, maka Debian merupakan
distro Linux yang paling banyak digunakan di dunia.
Referensi :http://id.wikipedia.org/wiki/Debian
Serjarah Singkat Linux Debian
Debian pertama kali diperkenalkan
oleh Ian Murdock, seorang mahasiswa dari Universitas Purdue,
Amerika Serikat, pada tanggal 16
Agustus 1993.
Nama Debian berasal dari
kombinasi nama Ian dengan mantan-kekasihnya Debra Lynn: Deb dan Ian.
Pada awalnya, Ian memulainya
dengan memodifikasi distribusi SLS (Softlanding Linux System).
Namun, ia tidak puas dengan SLS
yang telah dimodifikasi olehnya sehingga ia berpend
pada awalnya dan merilis versi
0.9x pada tahun 1994 dan 1995.
Pengalihan arsitektur ke selain
i386 dimulai pada tahun 1995. Versi 1.x dimulai tahun 1996.
Ditahun 1996, Bruce Perens
menggantikan Ian Murdoch sebagai Pemimpin Proyek.
Dalam tahun yang sama pengembang
debian Ean Schuessler, berinisiatif untuk membentuk Debian
Social Contract dan Debian Free
Software Guidelines, memberikan standar dasar komitmen untuk
pengembangan distribusi debian.
Dia juga membentuk organisasi
“Software in Public Interest” untuk menaungi debian secara legal
dan hukum.
Di akhir tahun 2000, proyek
debian melakukan perubahan dalam archive dan managemen rilis. Serta
pada tahun yang sama para pengembang
memulai konferensi dan workshop tahunan “debconf”.
Di April 8, 2007, Debian
GNU/Linux 4.0 dirilis dengan nama kode “Etch”. Rilis versi terbaru Debian,
2014, diberi nama kode “Wheezy”.
deb adalah perpanjangan dari
paket perangkat lunak Debian format dan nama yang paling sering
digunakan untuk paket-paket
binari seperti itu.
Paket debian adalah standar Unix
pada arsip yang mencakup dua gzip, tar bzipped atau lzmaed arsip:
salah satu yang memegang kendali
informasi dan lain yang berisi data.
Program kanonik untuk menangani
paket-paket tersebut adalah dpkg, paling sering melalui
apt/aptitude.
Beberapa paket Debian inti
tersedia sebagai udebs (“mikro deb”), dan biasanya hanya digunakan
untuk bootstrap instalasi Linux
Debian.
Meskipun file tersebut
menggunakan ekstensi nama file udeb, mereka mematuhi spesifikasi struktur
yang sama seperti biasa deb.
Namun, tidak seperti rekan-rekan
mereka deb, hanya berisi paket-paket udeb fungsional penting
file.
Secara khusus, file dokumentasi
biasanya dihilangkan. udeb paket tidak dapat diinstal pada sistem
Debian standar.
Paket debian juga digunakan dalam
distribusi berbasis pada Debian, seperti Ubuntu dan lain-lain.
Saat ini telah terdapat puluhan
distribusi Linux yang berbasis kepada debian, salah satu yang paling
menonjol dan menjadi fenomena
adalah Ubuntu.
Referensi :
http://id.wikipedia.org/wiki/Debian
Konfigurasi Linux Debian 8
Sebagai Server
Seperti yang sudah saya jelaskan
diatas walaupun berbeda versi debiannya, entah itu debian 7 atau
debian 8 ataupun debian 9,
perintah yang digunakan sama saja yang membedakan hanyalah cara
konfigurasinya saja.
Semua Tutorial konfigurasi ini saya ambil secara singkat dari buku dan internet.
Sebelum konfigurasi kita juga butuh ISO debian untuk menginstall OSnya dan juga menginstall paketnya bisa diunduh dengan mengklik link ini https://www.debian.org/releases/jessie/debian-installer/.
Anda dapat mengunduh 1 DVD ( +-
3GB) saja, akan tetapi kita gunakan server repository internet
untuk menginstall aplikasi yang
akan digunakan.
Bisa dibilang anda membutuhkan
koneksi atau tehubung ke internet untuk mengunduh paket yang
akan diinstal nantinya.
Catatan!! :
Sebelum Membaca artikel ini
diharapkan anda sudah sedikit memahami:
1.IP address
2.Virtual Machine (VMware/Virtualbox)
3.Setting Adapter Virtual Machine
(VMware/Virtualbox)
4.Perintah Dasar Linux/Linux
Fundamentals
5.Windows Control Panel
6.Windows Comand Prompt
Langsung saja ke intinya,
Pada Post ini saya akan
membagikan tutorial konfigurasi linux debian 8 server sebagai berikut:
1. Install Linux Debian 8 (CLI
MODE)
2. Konfigurasi IP address
3. Konfigurasi Hostname
4. Konfigurasi Repository
5. Konfigurasi DNS
6. Konfigurasi DHCP Server
7. Konfigurasi Web Server (HTTP)
8. Konfigurasi Web Server (HTTPS)
9. Konfigurasi Database
10. Konfigurasi FTP
11. Konfigurasi Mail Server
12. Konfigurasi Web mail
13. Konfigurasi Remote Access
(SSH)
14. Konfigurasi File Server
15. Konfigurasi Network Time
Protocol (NTP) Server
16. Konfigurasi Virtual Private
Network
17. Konfigurasi Proxy
1. Install Debian 8
Untuk mengInstall debian 7, 8,
dan 9 itu sama saja jangan panik dan jangan goyang taking easy aja
oke.
kali ini saya pakai virtual
machine virtualbox dan menggunakan debian 8,
berikut langkah langkahnya:
1. Sebelum memulai pastikan
berdoa dulu.
2. Buka aplikasi virtualbox dan
buatlah Virtual Machine Baru Klik New.
3. Atur Ram menjadi 512 MB.
4. Pilih “Create a Virtual Hard
disk now”.
5. Pakai VDI saja.
6. Pilih Dynamically Allocated
7. Atur Hddnya menjadi 20GB
8. Setelah membuat virtual
machine. kemudian klik Start (yang warna ijo).
9. Setelah itu maka tampilan
seperti gambar dibawah. Silakan Pilih Install.
Note:
• Pilihan Install untuk
menginstall debian via CLI ( Mode Text) hanya butuh keyboard dan
kapasitas RAM minimal 128MB.
• Pilihan Graphical install
digunakan untuk menginstall dengan mode GUI membutuhkan
keyboard, mouse dan kapasitas RAM
minimal 256 MB.
10. Setelah Memilih Menu Install,
Akan disuruh memilih Bahasa. Untuk melanjutkannya
ketik Enter untuk memilih
bahasanya.
11. Setelah itu pilih lokasi.
Pilih saja other > Asia > Indonesia. Untuk lokasi indonesia.
12. Kemudian pilih “United States
- en_US.UTF-8” pada pilihan locales, kemudian tekan enter.
13. Kemudian Pilih layout
keboard, biasanya “American English”, kemudian tekan enter.
14. Setelah memilih tipe
keyboard, agan akan melihat banyak loading/proses berjalan kemudian
akan berhenti seperti gambar
dibawah,
yaitu mengisi nameserver jika
bingung kosongi saja dengan menekan enter.
15. Setelah itu beri nama host
atau nama komputer (hostaname), saya isi “setia” kemudian
tekan Enter.
16. Selanjutnya akan mengisi nama
domain (domain name), sebagai contoh saya isi “kadal.com”,
kemudian tekan enter untuk
melanjutkan.
17. Pada gambar dibawah akan
diminta untuk memberi nama password root, saya isikan “1”
tekan Enter kemudian masukan
password root lagi yang sama. Kemudian tekan Enter lagi untuk
melanjutkan.
18. Masukan nama lengkap atau
nama user baru, contoh disini saya isi nama saya lengkap “Dwi Setia
Fardhana”.
19. Setelah itu isikan nama user
lagi, kali ini digunakan untuk login. saya sarankan yang pendek atau
nama panggilan sebagai contoh
“setia”,
jika sudah masukan passwordnya
saya samakan seperti rootnya biar gak lupa, dan masukan pasword
lagi untuk verifikasi.
Masukan Password User yang mudah
diingat.
20. Kemudian pilih lokasi waktu
anda WIB, WITA atau WIT. Kemudian pilih Enter.
21. Setelah itu megatur partisi
pada linux dibagian ini cukup rumit bagi yang pertama kali belajar.
Saya sarankan untuk yang masih
awam memilih paling atas sendiri dan kalau sudah mengerti partisi
linux pilih yang manual.
Contoh disini saya pilih Guided
tekan Enter untuk melanjutkan
22. Pilih harddisk yang akan
dipartisi, untuk memilih tekan Enter.
23. Karena debiannya digunakan
untuk belajar saja kita pilih pilihan yang atas saja.
24. Setelah itu anda akan melihat
partisi linuxnya ada / dan swap lalu pilih “Finnish Partitioning ..”
kemudian pilih Yes dengan menekan
enter.
25. Setelah itu akan ada proses
install sistem, kemungkinan agak lama tergantung perangkat agan
26. Setelah itu muncul seperti
gambar dibawah ini, pilih “No” kemudian akan ditanyakan “Use
Network mirror?” jika anda punya
koneksi internet pilih Yes, lalu pilih Indonesia > kambing.ui.ac.id (
saya biasanya pakai server ini).
Sedangkan jika hanya mempunyai
ketiga DVD Debian silakan pilih No. Contoh disini saya tidak ada
yang memilih yes (no semua)
karena nanti kita akan mengatur repository lagi
27. Setelah itu akan muncul
seperti gambar dibawah ini silahkan pilih “no” kemudian tekan enter.
28. Pada Jendela Software
Selection , silahkan Anda hanya “Standard system utilities” dengan
menekan spasi untuk memilih/tidak
memilih kemudian tekan enter untuk menlanjutkan.
29. Tidak lama anda ditanyai untuk
memasang GRUB Loader, Pastikan anda setuju dengan memilih
yes kemudian lokasi default GRUB nya ada pada /dev/sda.
30.Prosess install telah
selesai,pilih continue. Lalu keluarkan DVD debiannya biasanya automatis
keluar dan merestart dengan
sendirinya.
31.Pilih paling atas pada grub loader Linux Debian.
32. Login dengan menggunakan User
“root” atau bias menggunakan user yang sudah dibuat contoh
“setia”.
33. Perhatikan jika tanda masih
“$” harus diganti menjadi “#” dengan perintah “su” kemudian
masukan password root.
Jadi sekian dari Instalasi Debian 8 menggunakan Oracle VM VirtualBox
SELAMAT MENCOBA!!
"Mohon maaf bila ada kesalahan teori ataupun dengan ketikan saya yang Typo lalu dengan Gambar yang kurang jelas, TERIMAKASIH...."



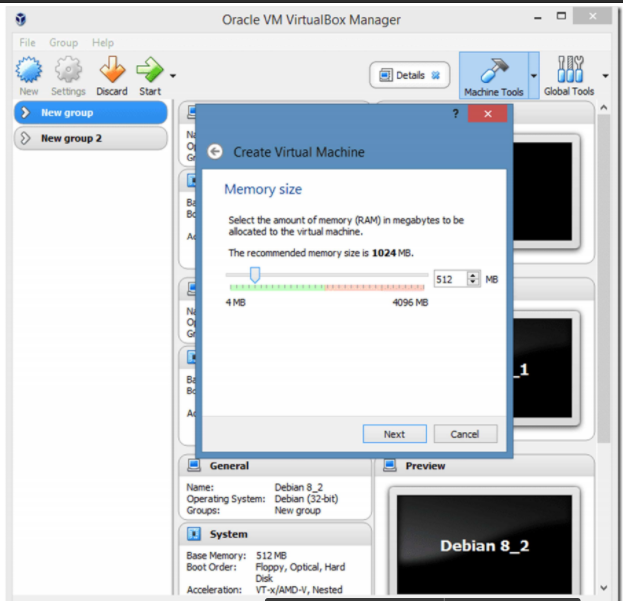



































Tidak ada komentar:
Posting Komentar